Component Payperdownload is an extension used to sell downloadable files on your site, or sell access to specific parts (or resources). It uses Paypal as main payment gateway system but it can be upgraded by using plugins to use other gateways. It also uses plugins to define the resources that you would like to sell.
Payperdownload installs three plugins by default. These are: Content, Phocadownload and Kunena forum. This means that you can use these plugins to publish articles and get money when people try to read them, or to upload files to your site and make users pay for downloading them or to give special reading or posting rights on a Kunena forum category based on licenses users have bought.
Step by step users guide.
Resources
A resource is something you can sell with this component. With the three plugins installed by default this means that a resource may be a content article (written with Joomla default article manager), a file manage with Phocadownload or a Kunena Forum Category.
To define a new resource, go to the “Resources” menu item of the component. Then click on the “New” toolbar button.
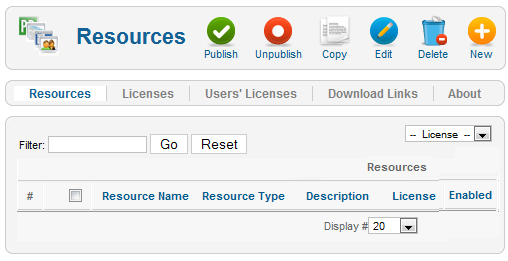
You should see the following page:
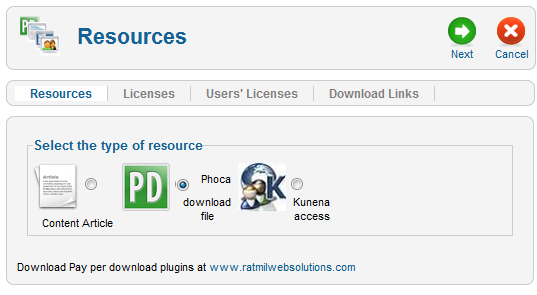
If you don’t have Phocadownload or Kunena installed you should only see the “Content Article” icon.
Now, depending on the type of resource you want to define click on the corresponding icon. Let’s say you want to sell a specific file managed by Phocadownload, then click on Phocadownload file. You would get to a page like the one below:
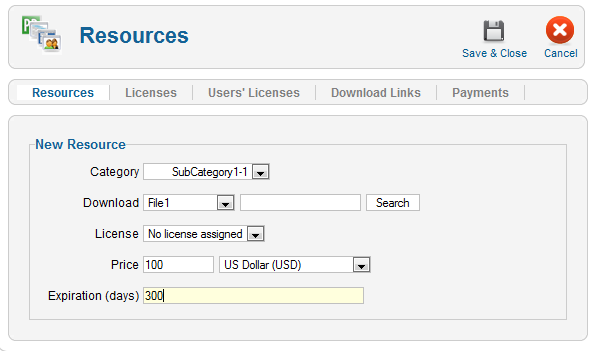
Then select the file you want. You can select the category the file is and then select the file or you can type part of the title (as defined in Phocadownload), then click search and then select the file from the search result. After selecting the file set a price, a currency and the expiration time (this means how many days the file will available for download for the user who bought it. Leave the license as “No license assigned”. Then click save and the resource is defined.
Next step is to define the payment gateway, this way you can receive money for downloads. To do this go to the configuration menu item of the component. The page you will see is something like this:
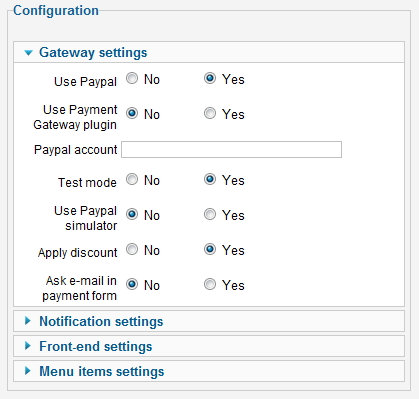
Setup the following parameters:
Use Paypal: Yes (There is no other payment gateway defined yet).
Use Payment Gateway plugin: No (No gateways plugin yet)
Paypal account: Type the Paypal account you will use to receive the money.
Test mode: Set to yes to use Paypal Sandbox (test mode) or no to receive money for real. If you set to yes make sure you use a valid test mode Paypal account.
Use Paypal simulator: Set to No. This is used to simulate Paypal payments on your server without going to Paypal. You would need a component (Paypal simulator) that hasn’t been released yet.
Apply discount: Set to yes if you want a discount to be applied for users who are upgrading licenses. For example a user buys a license of level 1 for 100 USD, then he wants to buy a license costing 150 USD of level 2, if you enable discounts this user will pay a lower price for having bought the first license. Licenses and levels will be explained later.
Ask e-mail in payment form: If set to yes users will have to type an e-mail address when paying. This e-mail address will be used to send notifications about payment. If set to “no” notifications will be sent to the e-mail address used as Paypal account. This is useful when using Paypal in test mode.
After this configuration when someone tries to download that particular file he will have to pay the price you specified for it.
To test the configuration create a menu item to list the files under the category of the file that you used to create the resource. The page you would see for this menu item would be like:
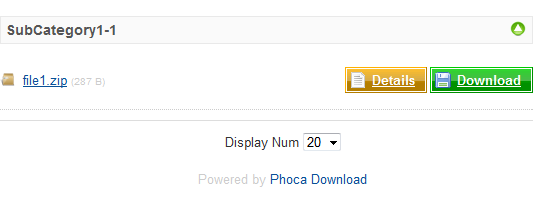
If you click on download you will be redirected to a payment form:
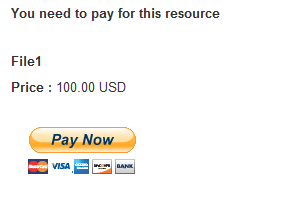
If you think that the text “You need to pay for this resource” is not suitable you can change it in configuration. Search the attribute “Resource Payment View Header”.
After paying and returning from paypal you will get the following message:
Thank you for your payment Check your e-mail for the download link.
This message can be change in configuration too.
Then you, or the user who paid, would have to check his e-mail and click on the download link received. This link will take him to the category view of the Phocadownload file but this time after clicking on download he will not be redirected to a payment form and the file will start downloading.
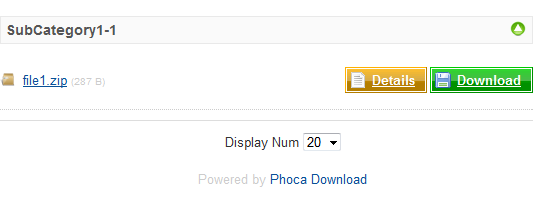
As you are just testing you don’t need to check your e-mail. Just go to the back-end and click on “download links” menu item of component. There you will see the download link just created for this payment. Select it and click edit. There you will see the e-mail body that should have been sent. Copy the download link and paste it on your browser address bar to go to the download page.
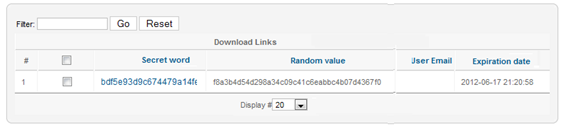
Download Link Edit Page:
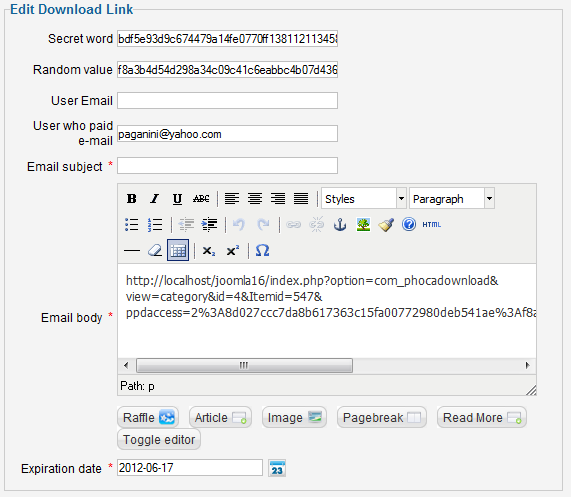
Notice that users don’t to register at your site to buy the download. Instead a download link is sent to their paypal e-mail address. Remember that if you set “Ask e-mail in payment form” to “yes” users will require to type an e-mail address to pay and the download link will be sent to this address too.
Licenses.
Instead of assigning individual prices to resources you can also create a license, with price and expiration time, and assign this license to different resources. This way, paying for a license will give you access to all the resources assigned to it. For example you can you can create a license that users will need to download a specific software. But you can use this license to give access to read the documentation included in an article. And it can also be used to give access to a certain category in Kunena forum.
Let´s create this scenario. Go to menu item “Licenses” of the Payperdownload component.
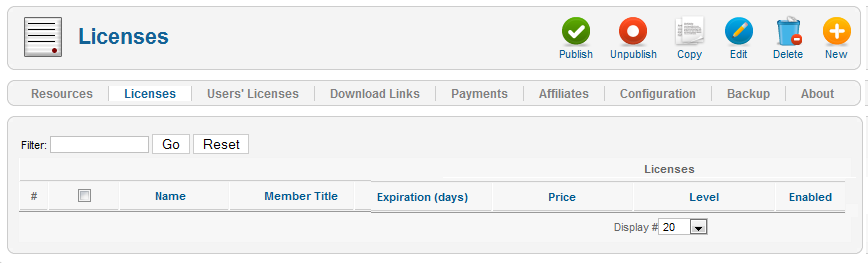
Click new to create a new license.
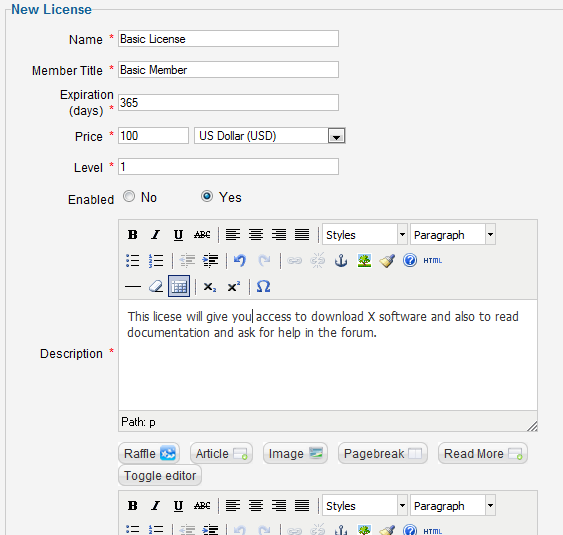
Properties for the license:
Name: It’s just the name of the license. It will be shown in the payment form. Set “Basic License”.
Member Title: What title will be given to users who have bought the license. Just if just if want to show a list of users and their titles. This attribute is not very important.
Expiration: How many days since purchase the license will be valid for the user. I set 365 to make the license valid for a year. After this period the user will have to buy another license to keep downloading the software and reading documentation.
Price: The price of the license. This attribute also includes the currency.
Description: It’s just a description for the license. It will be shown on the payment form.
After pay text: After returning from Paypal when paying for this license the text you type here will be shown to the user. You can leave this blank and a default message will be used.
Now click save to create the license.
Next step is to create resources for this license. Before doing this create Phocadownload file named “SoftX” (this is just a test), create an article called “SoftX documentation” and create a Kunena category named “Support for SoftX”. Then go to “Resources” and click new. Creating the resource for the Phocadownload file is similar to the resource we created before. But this time assigned the license created, “Basic License”, instead of assign price and expiration.
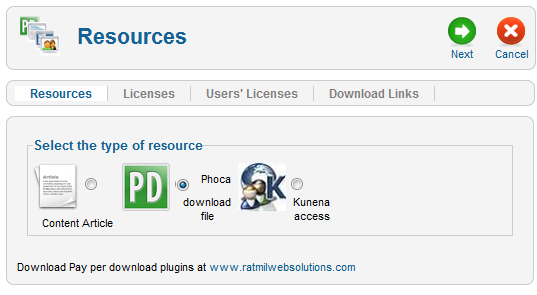
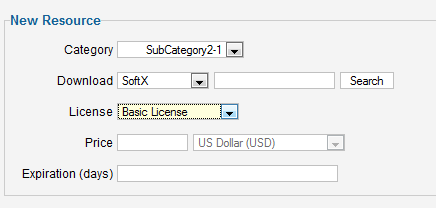
Now let’s create another resource but this time let’s choose “Content Article”.
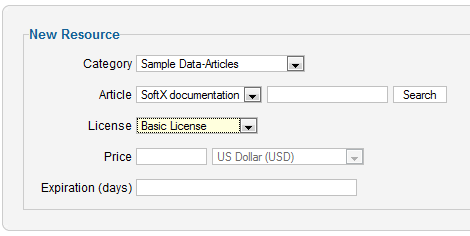
Pick the article “SoftX documentation”, select the “Basic License” and click “Save”. Now you have the resource for the documentation.
Creating the other resource is the same but pick “Kunena access”. Select the category “Support for SoftX”, select Access restriction as “Full Access”, if you choose “Post Access” all users will be able to read the forum but only users with license can post. Select the “Basic License” and click “save”. And that would be all.
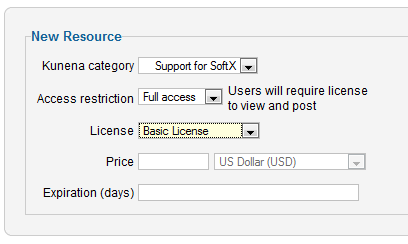
If you want to test the new setup create menu items to the “SoftX Documentation” article, to the Phocadownload file for SoftX and to the Kunena category “Support for SoftX”.
See what happens if a user tries to download “SoftX”, read the documentation or view forum post on category “Support for SoftX”.
If user hasn’t login he will be redirected to the login form.
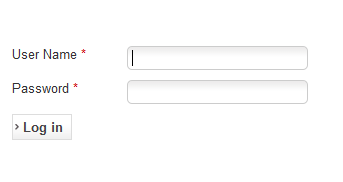
If he types a valid username and password the he will be redirected to the payment form, unless he has already paid for the license.
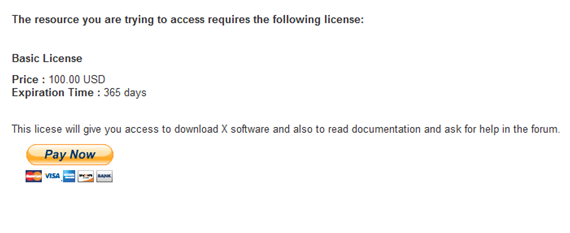
The message “The resource you are trying to access requires the following license” can also be change. In configuration find and change the attribute ”License payment view header”.
After paying for the license user will see a page like this one:
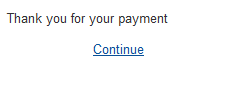
This page can be change too under “Configuration” attribute “Payment return page (license)”.
After clicking continue link user will go to the resource he was trying to get to (file download, article or forum).



